Seems like Mac laptops don't have true page up/down keyboard functions. Right now I'm working with a google spreadsheet with hundreds of rows and many columns as well. I need to be able to page up or down while selecting an entire column. Cast of the thing 1982.
Finder
Ctrl (or Command on Mac OS) and the right arrow key together work the same as Page Down. Ctrl (or Command on Mac OS) and the left arrow key together work the same as Page Up. This works with the addition of the Shift key, too, for moving 10 frames at a time. FN + up/down arrow is supposed to be page up/down - more like chunk up/down. It moves up or down a page to some random line on the next page, sometimes ends up at the top of a page. This thread is locked. You can follow the question or vote as helpful, but you cannot reply to this thread. In order to get page up and page down to work properly under Mac OSX Terminal, as well as the home and end of line (EoL), you need to go to Preferences and then Keyboard and configure the right escape key sequences. The up and down floors shortcuts have got me stumped though. They're Page Up and Page Down on a PC (and they're labelled the same on the Mac version), but as I'm using a MacBook Pro, I don't have such keys. Is anyone aware of an alternative 'MacBook friendly' version of the Up/Down Floor shortcut?
| Action | Keystroke |
|---|---|
| Open Sidebar item in a new Tab or Window (depending on Finder Preferences) | Cmd-Click |
| Switch Finder views (Icon, List, Column, Gallery) | Cmd-1, Cmd-2, Cmd-3, Cmd-4 |
| In List view, expand a folder | Right Arrow |
| In List view, collapse a folder | Left Arrow |
| Rename the selected file/folder | Press Return (or Enter) |
| Go into selected folder or open the selected file | Cmd-Down Arrow |
| Go to parent folder | Cmd-Up Arrow |
| Go Back | Cmd-[ |
| Go Forward | Cmd-] |
| Select the next icon in Icon and List views | Tab (Shift-Tab reverses direction) |
| Alternate columns in Column View | Tab (Shift-Tab reverses direction) |
| Resize one column to fit the longest file name (Column View) | Double-Click column divider (or the resize widget at the bottom of the column divider, depending on your setup) |
| Resize all columns to fit their longest file names (Column View) | Option Double-Click column divider (or the resize widget at the bottom of the column divider, depending on your setup) |
| Copy and Paste files | Cmd-C, then Cmd-V |
| Copy and Paste files Exactly (Keeps original ownership & permissions. Requires Admin username & password.) | Cmd-C, then Cmd-Option-Shift-V |
| Cut and Paste files (Move files) | Cmd-C, then Cmd-Option–V |
| Copy a File's Pathname | Cmd-Opt–C |
| Move a file instead of copying (Copies to the destination and removes it from the original disk.) | Cmd-Drag file to disk |
| Immediately Delete a File (does not put file in Trash) | Cmd-Opt–Delete |
| Move selected files to the Trash (called the Recycle Bin in Windows) | Cmd-Delete |
| Empty the Trash with warning (like emptying Recycle Bin in Windows) | Cmd-Shift-Delete |
| Empty the Trash with no warning (like emptying Recycle Bin in Windows) | Cmd-Opt-Shift-Delete |
| Cancel a drag-n-drop action while in the midst of dragging | Esc |
| Show Inspector (a single, live refreshing Info window) | Cmd-Opt-I |
| Undo the last action (such as rename file, copy file, etc.) | Cmd-Z |
| Toggle Hidden Files (Show Hidden Files or Hide Them). Also works in Open/Save dialogs! | Cmd-Shift-Period(.) May be a comma (,) instead of period for some languages. |
| Hide/Show Sidebar (on the left) | Cmd-Opt-S |
| Hide/Show Toolbar (on the top) and the Sidebar | Cmd-Opt-T |
| Move or Remove item in toolbar (at the top of the window). Works in most programs. | Cmd-Drag |
| Open Quick Look (Previews most types of files without having to open them) | Press the Spacebar (or Cmd-Y). On a trackpad can also tap with 3 fingers. |
| Zoom In/Out in Quick Look (Images & PDFs) | Pinch on a trackpad or hold Cmd and hit + (plus) to zoom in or - (minus) to zoom out. Cmd–0 zooms back to fit in window. |
| Find Files | Cmd-F |
[Updated 3/13/2018] If scrolling on your Mac trackpad or Magic Mouse feels strangely upside-down, topsy-turvy, or just plain wrong, there's a simple explanation—and an easy fix. Doom ios controller support.
Back in the olden days of Mac (not all that long ago, mind you), you'd flick 'up' on your mouse wheel or trackpad to scroll up, or down to scroll down. Seems logical, right?
'Natural scrolling' is the reason scrolling on your Mac feels backwards
Well, Mac users got a little surprise with 2011's 'Lion' update for OS X: 'natural scrolling,' which means (somewhat counterintuitively) that you flick up on your mouse to scroll down, and down to scroll up.
So, what's the deal here?
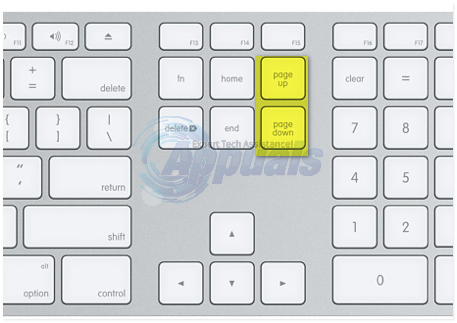
Well, the idea behind 'natural scrolling' is that it mimics the way you swipe with your fingertips on an iPhone or iPad touchscreen. Pagina google chrome.
How To Page Up And Down On Mac
Well, the idea behind 'natural scrolling' is that it mimics the way you swipe with your fingertips on an iPhone or iPad touchscreen. Pagina google chrome.
How To Page Up And Down On Mac
On the iPhone, when you want to scroll down a web page, you touch the screen and drag up—and the page scrolls down. And if you want to scroll back up, you touch the screen again and drag … down.
Personally, my brain gets the whole 'natural scrolling' concept. But even after a few years, my fingers still stubbornly trying to flick up when I want to scroll up.
How to turn off natural scrolling on your Mac
In any case, we've got two options here. One: get used to the new 'natural' (or at least as far as Apple defines it). Or two: forget 'natural,' and go back to normal.
Visit Mouse or Trackpad preferences on your Mac to turn natural scrolling off.
How To Do Page Up On Mac
If you're opting for the latter, here's all you have to do: Best video splicing software.
- Open the Apple menu in the top-left corner of the page, then select System Preferences.
- Click the Mouse or Trackpad icon (depending on which one you're using), then make sure the 'Point & Click' tab is selected.
- See the first option, labeled 'Scroll direction: natural'? Uncheck that box to return to … well, unnatural scrolling.
