Adobe Acrobat Reader DC for Mac is the industry standard for viewing, printing, signing and commenting on PDF documents. It's the only PDF viewer available., which is able to open and interact with all types of PDF content, including forms and multimedia. I recently got a new computer with Catalina version 10.15.6 OS. Mac spice lipstick. I have tried to dowload and install DC Reader but it fails every time. I've tried on both Firefox and Chrome but the download fails everytime and I uninstall. Any suggestions?
Best PDF Printers for Mac 2020: Reviewed & Rated
Apowersoft PDF Editor for Mac
Apowersoft PDF Editor for Mac is a very intuitive interface that will allow you to use it hassle-free. It has two main options on the upper left part of the interface, 'Edit' and 'Convert', that allow you to edit your documents and convert PDF documents to your preferred output format. You can simply upload files by dragging your files into the box or just by clicking 'Open Files'. This is also one of the best PDF printers for Mac. Once gone editing/converting, simply click the 'Print' button in the upper part of the interface to print documents.
Pros: Xbox one x controller mac.
- Enjoyable reading experience.
- It has the simplest interface.
Adobe Acrobat PDF Printer Mac
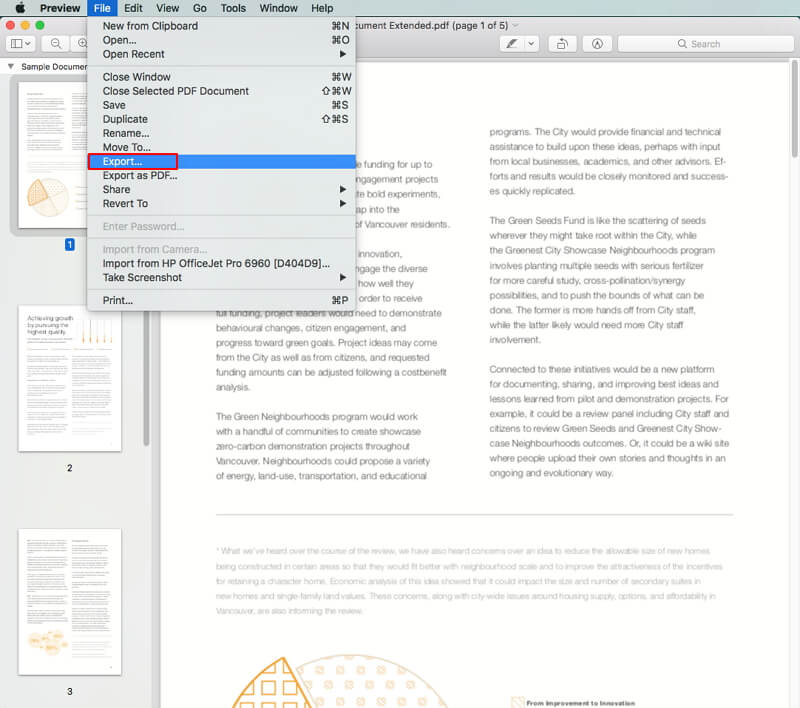
We included Adobe Acrobat PDF Printer because of its virtual printer feature. It allows you to create and print PDF documents in any application on Mac. It is important to know that whenever you print with this printer, your files will saved as Adobe PDF file on Mac. To print PDF's click 'Print' file and choose Acrobat as the PDF printer for Mac on your system. Then input your file's name, choose your target location, then click 'OK' to save.
Pros:

We included Adobe Acrobat PDF Printer because of its virtual printer feature. It allows you to create and print PDF documents in any application on Mac. It is important to know that whenever you print with this printer, your files will saved as Adobe PDF file on Mac. To print PDF's click 'Print' file and choose Acrobat as the PDF printer for Mac on your system. Then input your file's name, choose your target location, then click 'OK' to save.
Pros:
- It supports a lot of editing format.
- The features are easy to use.
Cons:
- Price for other featured services is too high.
IPubsoft PDF Creator for Mac
This tool is applicable to both experts and novices. In just a few clicks, you can edit and convert files. You can create PDF from text, links, images and edit files such as sign, merge, fill out, split-view mode, page numbering, crop pages, and many more. You can manage images, tables, and format, but also text column, font, and style. It is one of the great free PDF printers for Mac. To print documents, just open your target file and choose IPubsoft PDF Creator for Mac as a printing option and then click the 'Okay' button.
Pros:
- It allows you to merge multiple PDF file/s.
- Simple tool interface.
Cons:
- The output from Excel and Word are not intact.
PDF Expert
PDF Expert is one of the tools that provides free printing to PDF documents. You can edit, read, annotate, merge, sign, and fill in forms. You can also easily edit images, text, and links, the tool automatically detect the original font, size, and opacity. To use this tool as a PDF printer for Mac, just open your target file using PDF Expert. Once gone modifying just press 'Command' + 'P' and the printing option will appear. Then click 'Ok'.
Pros:
- No need to create an account before using the tool.
- Reliable tool.
Bullzip PDF Printer
Bullzip PDF printer is amazing at producing high quality outputs, and it always keeps the file quality intact. This tool is also great for viewing, merging, searching, splitting, and of course printing documents for free. It has also a feature that includes translating multiple languages. Its simple tool interface makes this tool very simple to use, even for beginners. To use Bullzip PDF printer for Mac as a printer, you will need to choose Bullzip printer driver to modify your files and save them.
Pros:
- You can easily locate other features because of its simple interface.
- It is capable of adding security.
Cons:
- Always need to update.
Summary
Conclusion
The tools written above are all truly helpful in printing PDF documents on Mac. You can use them all but one tool is dominant over all. It is highly recommended to use Apowersoft Editor for Mac in printing, editing and converting PDF's. It offers a one-stop solution for PDF files. It's concluded that it is the best free PDF printer for Mac.
Related posts:
By Tasnia Salinas, on January 28, 2020, in Mac Uninstaller
How to get started?
In this article, we help you to learn How To Uninstall Adobe Acrobat Reader on Mac Mojave by using our dedicated Mac App Uninstaller software - Omni Remover. Make sure you have downloaded the latest version here before continuing.
What is Adobe Acrobat Reader? Adobe Acrobat is a group of PDF Reader application software and Web services developed by Adobe Inc. Adobe Acrobat can view, create, manipulate, print and manage files in Portable Document Format (PDF). The basic Acrobat Reader, available for several desktop and mobile platforms, is freeware; it supports viewing, printing and annotating of PDF files (Get Best Adobe Uninstaller for Mac).
Why you may consider uninstalling Adobe Acrobat Reader on your Mac? Because the 'Premium' services in Adobe Acrobat are available, some users will quit and uninstall Adobe Acrobat from their computer due to the paid subscription is ended (How To Uninstall Creative Cloud Mac). Many good Adobe Acrobat alternative PDF editor software can also create, edit, convert, digitally sign, encrypt, export and publish PDF files. Anyway, if you don't need Adobe Acrobat Reader any more, and would like to uninstall Adobe Acrobat Reader on your Mac, you can follow this quick guide to get it done (Learn How To Uninstall MicroSoft OneNote Mac).
Part 1: How To Uninstall Adobe Acrobat Reader on Mac Manually
It may be a mistake that Adobe don't have an uninstaller for Acrobat Reader on Mac. The general method to uninstall Acrobat Reader manually is by deleting the application from the Applications folder and move to Trash to uninstall Reader. To have a clean and complete Adobe Acrobat Reader removal, follow steps below to start (Learn How To Uninstall Adobe Photoshop CC on Mac).
- Step 1: To uninstall Adobe Acrobat Reader on Mac Catalina, open Finder > Applications > Adobe Acrobat Reader:
- Step 2: After moving the Adobe Acrobat Reader application file to Trash, there are still Adobe Acrobat Reader related cache data, app settings, and other 'Hidden' Adobe Acrobat Reader component files. To get rid of all these Adobe Acrobat Reader leftovers, you need to move further: Open Finder > in Menu, click Go > enter:
- Step 3: You may see a large amount of system file folders here. Now locate the Adobe Acrobat Reader leftover files by digging into each folder. They are possibly stored in the following folders: Application Support | Caches | Containers | Frameworks | Logs | Preferences | Saved | Application State | WebKit
- Step 4: Drag the files associated with Adobe Acrobat Reader to Trash > Empty Trash and restart your Mac to finish the removal of Adobe Acrobat Reader.
Part 2: How To Completely Uninstall Adobe Acrobat Reader on Mac
As you can see, the manually way to uninstall Adobe Acrobat Reader on Mac requires basic computer knowledge and it may take 10-20 minutes to accomplish. To have a clean, complete and 1-Click Adobe Acrobat Reader removal solution, we recommend you to choose this professional Mac App Uninstaller software - Omni Remover.
Apart from uninstall the Adobe Acrobat Reader setup program from your Mac, Omni Remover can also scan all your macOS folders to find and clean all Adobe Acrobat Reader associated leftover junk (How To Download iCloud Photos on iPhone). Zip mac files for pc. Follow steps below to learn how to uninstall Adobe Acrobat Reader from Mac with Omni Remover.
Card Games For Mac Catalina
- Step 1:
Click here to download Omni Remover (Ready for macOS Catalina) > Install and Open Omni Remover on your Mac.
- Step 2:
In Omni Remover > App Uninstall > Click Adobe Acrobat Reader > Clean Uninstall.
- Step 3:
Then Omni Remover will start scanning all Adobe Acrobat Reader data/files > After it finished scanning, click Clean Uninstall to start uninstall Adobe Acrobat Reader from your Mac.
Can you uninstall Adobe Acrobat Reader from your Mac with our suggestions above? If you have any Adobe Acrobat Reader uninstalling questions or issues, feel free to drop us a line and we are happy to help. One last thing is that, apart from the ability of getting rid of stubborn or unwanted apps (like Adobe Acrobat Reader) to reclaim more free storage on your Mac, Omni Remover is also capable of clean up your Mac by wiping out all application cache/cookie junk files. Free Download now to have a try.
Mac Catalina Issues
Omni Remover
Version 3.3.6 (January 28, 2020) / Support macOS Catalina
Category: Mac Uninstaller
