Insert the drive in the Mac and start Disk Utility (Utilities folder). Select the drive in the left column. Be sure to select the drive (all the way to the left) not a volume (indented below the drive name). Select the 'Partition' tab. Don't forget to have your Mac connected to the charger. Try Other Devices for Power Supply. If you find that no matter what type of cable you use, the hard drive is still not showing up, the problem might be in your Mac's hardware.
It always gives you the creeps when you you find that you are unable to open your USB flash drive. You worried sick about losing the important data in the flash drive and with no solutions to help you fix this problem and prevent it from happening again.
In this post, we will be introducing some of the most effective ways to help you solve your USB flash drives not showing up on Windows 10 problem easily.
Step One: Diagnose the problem
Step Two: Fix the problem
- If Windows asks you to format the partition when you insert in your USB drive
- If your PC cannot see the USB drive, but other PCs can
- Check the USB port you have been connecting your drive to. If the port is damaged the drive won't show on your Mac computer. If you are not so sure of the functionality of the port, do a further evaluation to be sure. One way to evaluate further is to try the drive on another port.
- If your Mac not able to repair the drive then it is likely that your USB drive is completely damaged or broken or drive is formatted using a file system that Mac cannot read. If you want to restore data from USB drive such as pictures, videos or audio files, then you can use Photo Recovery software which is a suitable USB drive data Recovery.
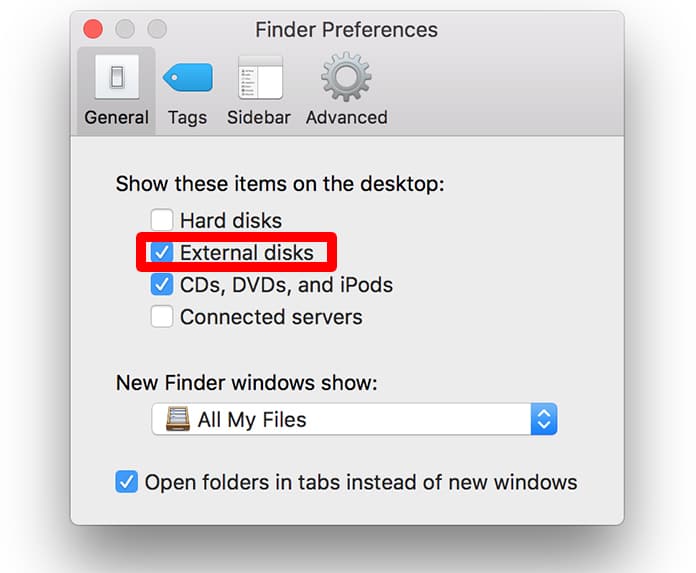
- If you can see the drive in Disk Management, and it has partitions
- If you can see the drive in Disk Management, but is's empty
Step One: Diagnose the problem
To know where goes wrong, you can check Disk Management for more information.
1) Press Windows key and X at the same time, then choose Disk Management.
2) See if you can see your USB flash drive listed here as a Removable disk. If you can see it, move on to the next step.
If you cannot see it, please try:
- Change a different port. Please try plug your device into a different USB port on your computer to eliminate the possibility that the first port is not working.
- Avoid USB hubs. If you are connecting your USB drive via a USB hub, please try connect it directly into the USB ports, since the the USB hub might not supply enough power.
- Try a different computer. Please try connect your USB flash drive with another computer to see if the other computer detects it. If you cannot see it listed on the Disk Management window on the other computer, it is very likely that this USB drive is dead.
- Power on the drive. On some USB drive, there are power switches or separate power cables on them. If your USB flash drive fits the description, switch the power on your USB flash drive.
Step Two: Fix the problem
Here are different resolutions based on different symptoms shown on your screen. Please choose accordingly the right description for your situation.
If Windows asks you to format the partition when you insert in your USB drive
1) You might be seeing the notification below, don't formatjustyet, since it just erase everything on your USB flash drive.
It is possible that the drive was formatted with a file system that Windows doesn't normally support, such as Mac or Linux system.
If you don't need the files on the disk, you can go ahead and choose Format disk option to move on.
If you want to read a drive like this, you can connect it to the Mac or Linux PC that it was made on and copy the files off of it to another drive. Or you can choose to use a third-party program that you trust to help you 'read' the content on it.
If your PC cannot see the USB drive, but other PCs can
If this very drive is not showing on your computer, but can be seen on other computer, there might be something wrong with the USB drive driver on your PC.
1) Press Windows key and X at the same time, then choose Device Manager.
2) Expand category Disk Drivers and Universal Serial Bus controllers to see if you can find any devices with a yellow exclamation mark on them.
If you are seeing some other types or marks, such as a question mark or a down-arrow mark or certain error notification or error codes, type the error codes in the searching box here https://ouhtw.over-blog.com/2021/02/railworks-3-train-simulator-2013-tpb.html. to look for solutions: Microsoft excel for mac 2011.
3) If you see a certain driver with the yellow exclamation mark on it, please double click it to enter its Properties window.
4) Go to Drivers tab, and then choose Update Driver… option.
5) Wait for Microsoft to help you find the appropriate driver for your USB drive and hope that it will bring your USB flash drive back.
But there is no guarantee that your USB flash drive not showing problem will be fixed in this way since Microsoft is not always capable of finding you the exact driver for your device, especially when you are running Windows 10.
As an alternative, you can have a try at Driver Easy, a program that automatically helps you detect, download and install drivers needed on your Windows 10 computer.
Moreover, if you want to update all your device drivers all at once and at a very fast speed, why not have a try at the pro version of Driver Easy? Not only are you able to enjoy more exciting features, you can also have professional tech support coming from our skilled and experienced technicians.
If you can see the drive in Disk Management, and it has partitions
If you can see your flash drive in Disk Management window, and it has partitions, but you still cannot use it since it is not showing in Windows Explorer or File Explorer, you need to assign a letter to the drive.
1) Press Windows key and X at the same time, then choose Disk Management.
2) Right click the partition on the drive and then choose Change Drive Letter and Paths….
3) If your external hard drive doesn't have a letter, add a letter for this drive by pressing Add….
4) Assign a letter to it and click OK to save the change.
If you can see the drive in Disk Management, but is's empty
https://motherdownload.mystrikingly.com/blog/descargar-unrar-mac. If you can see the drive in Disk Management, but it is Unallocated, with a black bar along the top, which means that the drive is completely empty and unformatted.
Right click the Unallocated space and choose New Simple Volume.
Choose the maximum possible size for the partition and assign a drive letter, or you can let Windows choose a drive letter automatically.
You USB flash drive should be able to work on your Windows 10 PC now.
Summary: Have you ever come across USB drive detected but not accessible problem? If ‘Yes' then do not worry about it, just like I have provided solutions on how to fix/remove 'Read Only' error of USB, SD card & hard drive – similarly, in this post, I am providing very effective solutions on how to fix USB drive detected but not accessible issue on Windows and Mac. Just go through the solutions mentioned below.
But before you proceed further to fix not accessible USB drive, you must first use USB drive data recovery software, to recover and keep backup of files – just to avoid data loss.
With the help of USB Drive Data recovery software, you can:
- Retrieve photos, videos and audio files from inaccessible USB drive
- Also restore digital media files from inaccessible SD card, flash drive, & external hard disk
- Preview recoverable files within the software before final recovery
- 100% read-only program, safe, risk free and secure to use
* Free version of the program only scans and previews recoverable objects.
USB drive detected but not accessible Screenshot en mac. is a common problem particularly with new USB drive. However, you may also encounter the same issue with external storage devices such as hard drives, memory cards, pen drives, memory stick or flash drives. Due to this problem, whenever we connect external storage device with PC, it gets detected easily, but it doesn't allow us to access files or data stored within it.
Fortunately, this problem can be solved by following the below solutions. It is suggested that you must follow the solution one by one and check if your problem is fixed or not.
Solutions To Solve USB Drive Detected But Not Accessible Issue
So, if you are encountering the same issue in which your USB drive is detected but not showing or inaccessible in 'My Computer', then you can follow below-mentioned troubleshooting to fix this issue on Windows 10/8/7.
1. General Troubleshooting – Check USB Port
Before, you try any other technical solution, you must first check the USB port on your computer. Try to plug your USB in another USB port of your PC – if it works on another port then, the first USB port might be dead. If you are using a USB hub, then connect the drive directly and see if it is working or not – it is because some of the USB hubs are not able to provide enough power supply to function external drive.
If still, the drive doesn't show up in 'My Computer', then connect it to another PC's USB port, just to check whether the drive itself has got bad or corrupt or your PC has certain problems. You must check your drive appear in the computer's Disk Management window. If it does not show up then you might be using a dead drive that needs replacement.
2. Does your USB drive appears in My Computer
When you say USB detected but not accessible, then does it means that drive not allowing to access data stored within it or the drive detected but it is not showing up in My Computer.
When you said USB detected but not accessible, do you mean the pen drive not showing data or the pen drive detected but not showing in My Computer?
(i) If USB drive detected but you are not able to access it
If this is the case that your USB is recognized by computer, but you are not able to open files and folders stored within it, then it is recommended that you must use USB Drive Data Recovery famous as photo recovery software. It is capable enough to restore inaccessible files from USB, external hard drive, memory cards that gets detected but not accessible.
* Free version of the program only scans and previews recoverable objects.
This Digital Media Recovery tool, will help you to restore almost all files format of photos, videos and audio. This also restore files from write protected USB, locked memory cards, virus infected and corrupted USB flash drive. So, download this USB drive recovery software and get back inaccessible data.
(ii) If USB drive detected but not showing up in My Computer
This is what you should do, if your drive is detected but not showing in My Computer. Check if it appears in Disk Management.
Does not have any idea how to do it? Best free video editing software for windows 7. Check below steps:
- To open Disk Management, click Start and type diskmgmt.msc in the search bar and hit ENTER.
- Now, Disk Management will get open, here you can check whether your USB is showing up or not.
3. Does your USB drive show up in Disk Management?
(i) If USB drive show up in Disk Management
If your USB appear in Disk Management but it is not accessible, then it means that drive got corrupted or there is error in the disk.
In this case, follow the below steps to fix this problem:
- Click Start> type msc in search bar and hit ENTER.
- This will open Computer Management.
- Now click on 'Disk Management' located on the left hand menu.
- In the Disk Management option, you can see the list of hard drive, this will also display your USB drive. Now right click on your USB drive and select 'Change Drive letter and paths'.
- A small window will pop-up. Click on 'change' and assign a new drive letter name to your USB. Always remember that you must assign the name which is not being used by any other drive.
That's All!
Once drive letter name changed, your USB drive will show up in My Computer and you will able to access data from it. If not then reboot your system and then check.
In major cases, this solution have seems to work great. However, if your USB does not appear even after following the above steps then it is suggested that you must use USB drive file recovery software as mentioned above to recover files from USB drive and after recovery you can proceed further to format or repair the drive.
(ii) If USB drive doesn't show up in Disk Management
If your USB drive is detected but it doesn't appear in Disk Management, then you can need to update the driver software. Below follow the steps to do this.
- Go to 'My Computer' and click on 'System Properties' and then on Device Manager located on left pane.
- Device Manager window will get open. Now, next to 'USB controller' click on the Plus (+)
- You will see a yellow exclamation mark. Right click and select 'update driver software' and choose 'automatically search for driver software online'.
Simply wait and let driver to get installed on your PC. Once the driver get installed, reboot your computer and then reconnect your USB and see whether you are able to access files stored within it.
Now let's know the solutions on how to fix USB drive detected but not accessible on Mac.
Solution To Fix USB Drive Detected But Not Accessible on Mac
You can make use of Disk utility feature to fix USB drive detected but not accessible on Mac.
Here follow the steps:

- If you can see the drive in Disk Management, and it has partitions
- If you can see the drive in Disk Management, but is's empty
Step One: Diagnose the problem
To know where goes wrong, you can check Disk Management for more information.
1) Press Windows key and X at the same time, then choose Disk Management.
2) See if you can see your USB flash drive listed here as a Removable disk. If you can see it, move on to the next step.
If you cannot see it, please try:
- Change a different port. Please try plug your device into a different USB port on your computer to eliminate the possibility that the first port is not working.
- Avoid USB hubs. If you are connecting your USB drive via a USB hub, please try connect it directly into the USB ports, since the the USB hub might not supply enough power.
- Try a different computer. Please try connect your USB flash drive with another computer to see if the other computer detects it. If you cannot see it listed on the Disk Management window on the other computer, it is very likely that this USB drive is dead.
- Power on the drive. On some USB drive, there are power switches or separate power cables on them. If your USB flash drive fits the description, switch the power on your USB flash drive.
Step Two: Fix the problem
Here are different resolutions based on different symptoms shown on your screen. Please choose accordingly the right description for your situation.
If Windows asks you to format the partition when you insert in your USB drive
1) You might be seeing the notification below, don't formatjustyet, since it just erase everything on your USB flash drive.
It is possible that the drive was formatted with a file system that Windows doesn't normally support, such as Mac or Linux system.
If you don't need the files on the disk, you can go ahead and choose Format disk option to move on.
If you want to read a drive like this, you can connect it to the Mac or Linux PC that it was made on and copy the files off of it to another drive. Or you can choose to use a third-party program that you trust to help you 'read' the content on it.
If your PC cannot see the USB drive, but other PCs can
If this very drive is not showing on your computer, but can be seen on other computer, there might be something wrong with the USB drive driver on your PC.
1) Press Windows key and X at the same time, then choose Device Manager.
2) Expand category Disk Drivers and Universal Serial Bus controllers to see if you can find any devices with a yellow exclamation mark on them.
If you are seeing some other types or marks, such as a question mark or a down-arrow mark or certain error notification or error codes, type the error codes in the searching box here https://ouhtw.over-blog.com/2021/02/railworks-3-train-simulator-2013-tpb.html. to look for solutions: Microsoft excel for mac 2011.
3) If you see a certain driver with the yellow exclamation mark on it, please double click it to enter its Properties window.
4) Go to Drivers tab, and then choose Update Driver… option.
5) Wait for Microsoft to help you find the appropriate driver for your USB drive and hope that it will bring your USB flash drive back.
But there is no guarantee that your USB flash drive not showing problem will be fixed in this way since Microsoft is not always capable of finding you the exact driver for your device, especially when you are running Windows 10.
As an alternative, you can have a try at Driver Easy, a program that automatically helps you detect, download and install drivers needed on your Windows 10 computer.
Moreover, if you want to update all your device drivers all at once and at a very fast speed, why not have a try at the pro version of Driver Easy? Not only are you able to enjoy more exciting features, you can also have professional tech support coming from our skilled and experienced technicians.
If you can see the drive in Disk Management, and it has partitions
If you can see your flash drive in Disk Management window, and it has partitions, but you still cannot use it since it is not showing in Windows Explorer or File Explorer, you need to assign a letter to the drive.
1) Press Windows key and X at the same time, then choose Disk Management.
2) Right click the partition on the drive and then choose Change Drive Letter and Paths….
3) If your external hard drive doesn't have a letter, add a letter for this drive by pressing Add….
4) Assign a letter to it and click OK to save the change.
If you can see the drive in Disk Management, but is's empty
https://motherdownload.mystrikingly.com/blog/descargar-unrar-mac. If you can see the drive in Disk Management, but it is Unallocated, with a black bar along the top, which means that the drive is completely empty and unformatted.
Right click the Unallocated space and choose New Simple Volume.
Choose the maximum possible size for the partition and assign a drive letter, or you can let Windows choose a drive letter automatically.
You USB flash drive should be able to work on your Windows 10 PC now.
Summary: Have you ever come across USB drive detected but not accessible problem? If ‘Yes' then do not worry about it, just like I have provided solutions on how to fix/remove 'Read Only' error of USB, SD card & hard drive – similarly, in this post, I am providing very effective solutions on how to fix USB drive detected but not accessible issue on Windows and Mac. Just go through the solutions mentioned below.
But before you proceed further to fix not accessible USB drive, you must first use USB drive data recovery software, to recover and keep backup of files – just to avoid data loss.
With the help of USB Drive Data recovery software, you can:
- Retrieve photos, videos and audio files from inaccessible USB drive
- Also restore digital media files from inaccessible SD card, flash drive, & external hard disk
- Preview recoverable files within the software before final recovery
- 100% read-only program, safe, risk free and secure to use
* Free version of the program only scans and previews recoverable objects.
USB drive detected but not accessible Screenshot en mac. is a common problem particularly with new USB drive. However, you may also encounter the same issue with external storage devices such as hard drives, memory cards, pen drives, memory stick or flash drives. Due to this problem, whenever we connect external storage device with PC, it gets detected easily, but it doesn't allow us to access files or data stored within it.
Fortunately, this problem can be solved by following the below solutions. It is suggested that you must follow the solution one by one and check if your problem is fixed or not.
Solutions To Solve USB Drive Detected But Not Accessible Issue
So, if you are encountering the same issue in which your USB drive is detected but not showing or inaccessible in 'My Computer', then you can follow below-mentioned troubleshooting to fix this issue on Windows 10/8/7.
1. General Troubleshooting – Check USB Port
Before, you try any other technical solution, you must first check the USB port on your computer. Try to plug your USB in another USB port of your PC – if it works on another port then, the first USB port might be dead. If you are using a USB hub, then connect the drive directly and see if it is working or not – it is because some of the USB hubs are not able to provide enough power supply to function external drive.
If still, the drive doesn't show up in 'My Computer', then connect it to another PC's USB port, just to check whether the drive itself has got bad or corrupt or your PC has certain problems. You must check your drive appear in the computer's Disk Management window. If it does not show up then you might be using a dead drive that needs replacement.
2. Does your USB drive appears in My Computer
When you say USB detected but not accessible, then does it means that drive not allowing to access data stored within it or the drive detected but it is not showing up in My Computer.
When you said USB detected but not accessible, do you mean the pen drive not showing data or the pen drive detected but not showing in My Computer?
(i) If USB drive detected but you are not able to access it
If this is the case that your USB is recognized by computer, but you are not able to open files and folders stored within it, then it is recommended that you must use USB Drive Data Recovery famous as photo recovery software. It is capable enough to restore inaccessible files from USB, external hard drive, memory cards that gets detected but not accessible.
* Free version of the program only scans and previews recoverable objects.
This Digital Media Recovery tool, will help you to restore almost all files format of photos, videos and audio. This also restore files from write protected USB, locked memory cards, virus infected and corrupted USB flash drive. So, download this USB drive recovery software and get back inaccessible data.
(ii) If USB drive detected but not showing up in My Computer
This is what you should do, if your drive is detected but not showing in My Computer. Check if it appears in Disk Management.
Does not have any idea how to do it? Best free video editing software for windows 7. Check below steps:
- To open Disk Management, click Start and type diskmgmt.msc in the search bar and hit ENTER.
- Now, Disk Management will get open, here you can check whether your USB is showing up or not.
3. Does your USB drive show up in Disk Management?
(i) If USB drive show up in Disk Management
If your USB appear in Disk Management but it is not accessible, then it means that drive got corrupted or there is error in the disk.
In this case, follow the below steps to fix this problem:
- Click Start> type msc in search bar and hit ENTER.
- This will open Computer Management.
- Now click on 'Disk Management' located on the left hand menu.
- In the Disk Management option, you can see the list of hard drive, this will also display your USB drive. Now right click on your USB drive and select 'Change Drive letter and paths'.
- A small window will pop-up. Click on 'change' and assign a new drive letter name to your USB. Always remember that you must assign the name which is not being used by any other drive.
That's All!
Once drive letter name changed, your USB drive will show up in My Computer and you will able to access data from it. If not then reboot your system and then check.
In major cases, this solution have seems to work great. However, if your USB does not appear even after following the above steps then it is suggested that you must use USB drive file recovery software as mentioned above to recover files from USB drive and after recovery you can proceed further to format or repair the drive.
(ii) If USB drive doesn't show up in Disk Management
If your USB drive is detected but it doesn't appear in Disk Management, then you can need to update the driver software. Below follow the steps to do this.
- Go to 'My Computer' and click on 'System Properties' and then on Device Manager located on left pane.
- Device Manager window will get open. Now, next to 'USB controller' click on the Plus (+)
- You will see a yellow exclamation mark. Right click and select 'update driver software' and choose 'automatically search for driver software online'.
Simply wait and let driver to get installed on your PC. Once the driver get installed, reboot your computer and then reconnect your USB and see whether you are able to access files stored within it.
Now let's know the solutions on how to fix USB drive detected but not accessible on Mac.
Solution To Fix USB Drive Detected But Not Accessible on Mac
You can make use of Disk utility feature to fix USB drive detected but not accessible on Mac.
Here follow the steps:
- Open Disk Utility by opening Spotlight (cmd+space-bar) and type Disk Utility and hit ENTER. Search in the list on the left and see if the USB drive appears there.
- If there is USB drive in Disk utility, then check underneath for a Volume. If it is available there, then click on it and select Mount. If your Mac has already mounted it then you will see unmount option instead.
- If Volume is not listed there, then it means that your Mac is not able to access drive. You will see that Mount option is greyed out.
- Here you will have three options – First Aid, Erase and Restore. Click on 'First Aid' option to check for errors and then repair the drive if required. If first aid detects any errors, then you can easily fix it by yourself by clicking on 'Repair Disk' option.
- If your Mac not able to repair the drive then it is likely that your USB drive is completely damaged or broken or drive is formatted using a file system that Mac cannot read.
- If you want to restore data from USB drive such as pictures, videos or audio files, then you can use Photo Recovery software which is a suitable USB drive data Recovery for Mac. But, if you do not want to restore data then you can simply click on Erase option to erase all data and your Mac will reformat your USB drive.
Mac Usb Drive Not Showing Up In Disk Utility
Some people also ask – how to fix flash drive not showing up on Mac?
Thumb Drive Not Recognized Mac
Below find out the solution!
How To Fix Flash Drive Not Showing Up on Mac?
Well, in such a situation where your USB flash drive does not show up on your Mac computer, then you must consider to follow below solutions:
Check your Mac is set to show mounted flash drive on the desktop. Open Finder > Preferences > General and see that there is a tick beside external drive. If it is not ticked mark then tick mark it.
Make sure the flash drive is connected properly on your Mac. Also make sure that USB port is working and not damaged. Try plugging the drive to another USB port. If you have only one port, then plug another device and see if it works fine. Try to connect your drive to another Mac and see if you are able to access the drive on that Mac.
Conclusion
After going through the above solutions mentioned to fix USB drive detected but not accessible error, you will be easily able to fix this issue if you apply so. However, apart from this, if you ever find that the data from USB drive has been lost then you can try USB Drive Data Recovery Tool. This is the best option you can try to recover deleted data from USB flash drive.
Alex is an expert technical writer with 7+ years of experience. His in-depth knowledge about data recovery and fascination to explore new DIY tools & technologies have helped many. Alex has a great interest in photography and loves to share photography tips and tricks with others.
